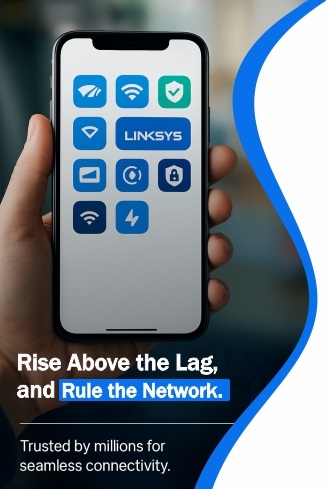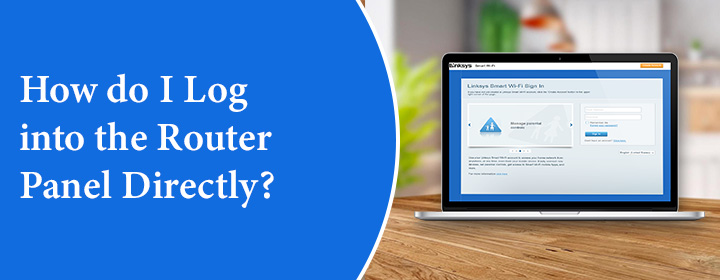
How do I Log into the Router Panel Directly?
Linksys WiFi router is the silent heart of your home network, and its control panel is your command center. Ready to gain deeper insights and customize your internet experience? This post reveals the direct path to logging into your router’s admin interface. Afterwords, we will provide you with the latest troubleshooting tips that will dispel any error if occurs during interface access.
Log into Router Panel: Linksys Web Interface
Connect Router with Power
Find the power adapter that came with your router. It’s usually a small, black box with a cable attached. Connect the connector of the power adapter cable into the power port on the back of your Linksys RE3000. This port is typically labeled “Power” and is often round.
Plug the other end of the power adapter into a working electrical outlet.
Once plugged in, your Linksys router should power on. Look for the power light to turn on. Other lights might also blink or light up as the router starts up.
Link Computer and Open Browser
Find and on your computer’s Wi-Fi feature. Find the Linksys router’s Network Name (SSID). This is usually broadcast by the extender.
Select the Linksys router’s network name from your computer’s list of available Wi-Fi networks and click Connect. You might be prompted for a password if one has already been set up. If it’s a brand-new extender, it might be open or have a default password.
The other way to the link your computer with the router is via Ethernet cable:
Plug one end of the Ethernet cable into one of the LAN ports on the back of your Linksys router. Plug the other end of the Ethernet cable into the Ethernet port on your computer.
Log into the Interface (Panel)
Launch any browser. Type 192.168.1.1 or myrouter.local in the address bar and press Enter. Login Page Appear. You’ll see a login screen asking for username and password.
Enter the admin credentials to Access the Interface. After logging in, you’ll be in the Linksys Smart Wi-Fi dashboard or classic interface.
Troubleshooting Tips: If Panel Not Opens
- A simple restart of your computer can resolve temporary network-related problems.
- computer should set to obtain IP address automatically. If it has a static IP, make sure it’s within the same subnet as your router.
- Connected computer’s firewall could be blocking access to the router’s interface. Temporarily disable it to see if that’s the issue.
- If it is, you’ll need to configure an exception in your firewall settings for your router’s IP address. Remember to re-enable your firewall afterward.
- If you have many devices connected to your network, try disconnecting some of them to see if it makes a difference.
Reboot the Router
Navigate power button on your Linksys WiFi router. It’s usually located on the back or side of the device. It might be a small, pressable button or a switch. Press and hold the power button for a few seconds. Once the lights are off, release the power button. Now, press the power button again briefly and release it. This will power the Linksys router back on.
Update Web Browser
Click the three-dot menu in the upper-right corner. Go to Help > About. Browser will automatically check for updates and install them. Click Relaunch if prompted.
Reset WiFi Router
Find the Reset Button usually on the back of the router—tiny and recessed. Use a Paperclip or Pin Press and hold the Reset button for 10–15 seconds (sometimes up to 30). The router will reboot and reset to factory defaults (lights may blink during this).
The Conclusion
Though your operating system’s network settings are easy to access. For the interface access you must remember to use the correct username and password. These credentials are often found on the router itself or in its documentation. This direct access empowers you to manage your network settings effectively. In this article post, you have walked through the instructions to access the Linksys router panel directly. Then, we have added a few tips to make the access operation error free.