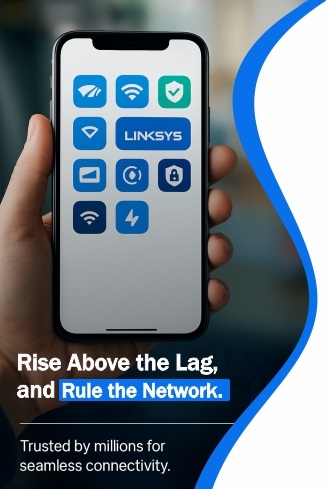Linksys RE3000 Setup
Ready to boost your Wi-Fi signal with your new Linksys RE3000 extender? This guide will walk you through the setup process step-by-step, making it super easy to get everything connected and enjoy a stronger, more reliable wireless network throughout your home.
But before settings up your Linksys RE3000 extender, you should check the router settings via accessing the Linksys router login interface.
How to Setup Linksys RE3000 Extender?
WPS Setup
Connect your Linksys RE3000 extender to a power outlet near your router. Allow the extender to power on.
- Locate the WPS button on your Linksys router and press it.
- Within 2 minutes, press the WPS button on the side of your Linksys RE3000 extender.
- The light on the extender will likely blink while it’s trying to connect to your router.
- Once the connection is successful, the WPS light on the extender should turn solid.
If you have a dual-band router, repeat steps 3 and 4 to extend the 5 GHz network as well.
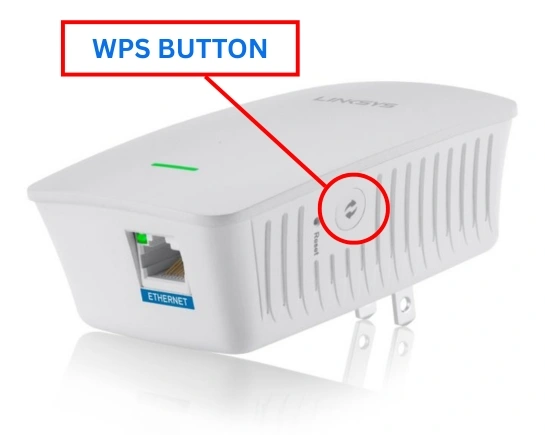
Extender.linksys.com Setup
For this type of setup method, you need:
- A working Wi-Fi network.
- The Wi-Fi network name (SSID) and password.
- A computer with updated web browser.
- The Linksys RE3000W plugged into a power outlet.
And now, follow some of the instructions to complete the Linksys RE3000 setup via your computer.
- Plug in the Linksys RE3000. On your computer, go to Wi-Fi settings and connect to the extender network.
- Open a web browser and search URL extender.linksys.com or IP address 192.168.1.1.
- A login page will appear. Here, enter the default admin password which is given on the back of the extender label.
Access the interface and follow the manual setup instructions:
- The extender will scan for nearby Wi-Fi networks.
- Select your main Wi-Fi network (2.4 GHz).
- Enter the Wi-Fi password.
- Optionally, select a 5 GHz network if supported and available.
- You can keep the default extended SSID or change it.
- Click Next or Continue.
- The extender will now apply settings and reboot.
- Once done, it will prompt you to reconnect.
Linksys App Setup
Before starting setup, you need:
- Linksys App in your phone.
- Phone connected to the Linksys extender network.
- Extender plugged into the power outlet and powered on.
Now, use these instructions to access the app dashboard and complete the setup:
- Open the Linksys App on your mobile device.
- If this is your first time using the app, you ‘ll see the option “Set Up New Device” option. Tap on it.
- The app will probably ask you to choose the type of Linksys device you want to set up.
The Linksys App will guide you through the setup process step-by-step. These instructions will likely include:
- Connect you phone to the Extender’s Wi-Fi. Go to your device’s Wi-Fi settings and connect to this network.
- Once connected, return to the Linksys App. It will likely scan for the extender.
- Select your existing home Wi-Fi network that you want to extend.
- Enter the password for your home Wi-Fi network.
- Customize the name (SSID) of the extended network.
- You can choose to keep the same name as your main network or create a new one.
- Setting a password for the extended network if you created a new SSID.
The app will show a progress screen as it configures the extender and connects it to your network. This might take a few minutes.
How to Update RE3000 Extender Firmware?
Open the Linksys App on your phone. Tap Settings. Look for options like:
- Firmware Update
- Device Administration
- Updates
Within the settings for your extender, there should be an option to “Check for Updates” or similar. Tap on this. If a new firmware version is available, the app will usually prompt you to download and install it.
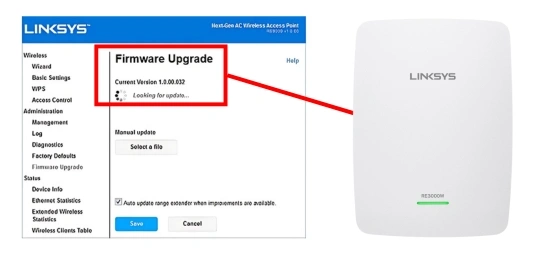
How to Change RE3000 Extender WiFi Password?
- Log in to the Linksys extender login interface with the help of extender.linksys.com
- Navigate to Wireless Settings.
- Re-enter your main router’s new password under the security section.
- Save and reboot.
How to Change Admin Password of Interface?
Open a web browser and log into the device. Once logged in, look for a section related to system administration. Within the administration settings, select the admin password.
You will typically be asked to enter:
- The Old Password (your current admin password).
- The New Password (the password you want to set).
- Confirm New Password (to ensure you’ve typed it correctly).
After entering the new password and confirming it, click on a button like Save, to save your changes.
Troubleshooting Tips
Reboot WiFi Extender
Find the power outlet where your Linksys RE3000 extender is plugged in. Carefully unplug the power cord from the outlet. Wait for about 10-15 seconds. This allows any residual power to dissipate. Plug the power cord back into the outlet.
Reset RE3000 Setup
- Locate the Reset button. It’s a small hole on the side or bottom of the extender (use a paperclip or pin).
- Press and hold the Reset button. Hold it for 10–15 seconds until the Power light blinks or turns off, then release.
- The extender will restart and reset to factory settings. Wait for the Power light to turn solid green.
So, this is it. Hope you have successfully set up your new Linksys RE3000 extender with the help of above-mentioned instructions and tips.
FAQs
1. Where to Relocate Linksys RE3000 Extender After Setup?
Ans. Unplug the extender and place it in a location roughly halfway between your router and the area where you need better Wi-Fi coverage. Plug it back in.
2. How to Initiate the RE3000 Setup via WPS?
Ans. Find the WPS button on your Linksys router and press it.
- Within 2 minutes, press the WPS button on the side of your extender.
- The light on extender will likely blink while it’s trying to connect to your router.
- Once the connection is successful, the WPS light on the extender should turn solid.
3. How to Connect Extender with Router via Cable?
Ans. You have to use an Ethernet cable pair. The end of the cable should plug in the router’s LAN port and the extender’s port. Then, you can log into the interface via extender.linksys.com or 192.168.1.1.