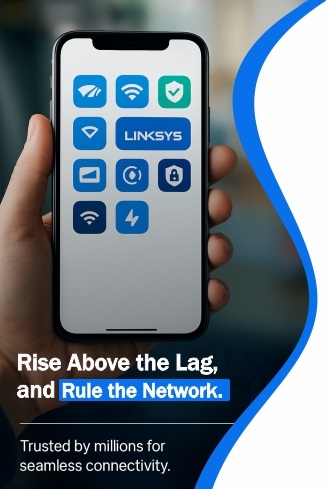How to Connect Honeywell Thermostat to WiFi Linksys Router?
Honeywell thermostat provide users a list of features like smart response technology, compressor protection, heat or cool auto changeover, alerts via Email, and get automatic upgrades.
On the thermostat, you will see a screen and buttons. In the screen, you will get to see WiFi setup status, temperature, and network status.
There are buttons which you can use to adjust temperature, override, set clock, day or schedule, select fan settings, system mode and get in to the additional settings.
Here, you will go through a simple tour that contains information about how to connect Honeywell Thermostat to WiFi (Linksys router). This Honeywell Thermostat WiFi setup process also include of hardware setup and registering it online for remote access.
How to Complete Hardware Setup of Honeywell Thermostat?
There are simple steps that you have to the follow to setup the Honeywell device in your home.
- At first, you will need screwdriver, drill and bits, pencil, electric tape and a small screwdriver.
- Now, switch off all your heating and cooling system in home. Start the installation of your new Honeywell Thermostat.
- Remove your old mount plate, where you want to install the new one, use the drill and attach the new mount plate.
- After connecting the wire in the new wall mount plate, insert the reference card in the Honeywell Thermostat.
- Then, attach Honeywell Thermostat wall plate by snapping it into the place. Now, turn on the heating and cooling system on.
After installing the device, you have to manage its settings according to your need with the help of buttons on the Honeywell Thermostat.
Note: You must carefully follow the steps and make sure no cable is damaged and device is in good condition.
Now, you must connect the Linksys WiFi to your new Honeywell device, but the router must be fully configured, you can check it by accessing the Linksys router logininterface.
How to Connect Honeywell Thermostat to WiFi?
To link your home WiFi router to the Honeywell device, you will need tablet, laptop and smartphone.
- At first, you have to make sure that your Honeywell Thermostat is showing WiFi setup option on the screen.
- Then, connect internet device to the WiFi and view the list of the available networks.
- You have to link network called “newthermostat_123456”. The next step is to join home network.
- For that, you have to click on web browser and search the IP address 192.168.1.1 to reach to the Honeywell Thermostat WiFi setup page.
- Here just find the name of the home network of your WIFi router and select it to connect.
You must make sure that your WiFi is linked will the Honeywell Thermostat by checking the its screen. Hope, you have the find the answer of question ‘how to connect Honeywell Thermostat to WiFi’.
Note: You must have check that the Linksys WiFi router is fully configured by going into its interface using myrouter.local.
Now, register your Honeywell Thermostat device online to set it up with the help of some steps written down here.
How to Register Your Honeywell Thermostat Device Online?
Here, you will see some simple and short steps that help you to register thermostat online.
- Connect the computer to the router to access the internet and open the web browser.
- Search the total connect comfort website by typing mytotalconnectcomfort.com.
- Then, login if you have an account already, if not then click on ‘Create An Account’ button.
- Now, follow the on-screen instruction, and register your device by entering the MAC ID and MAC CRC.
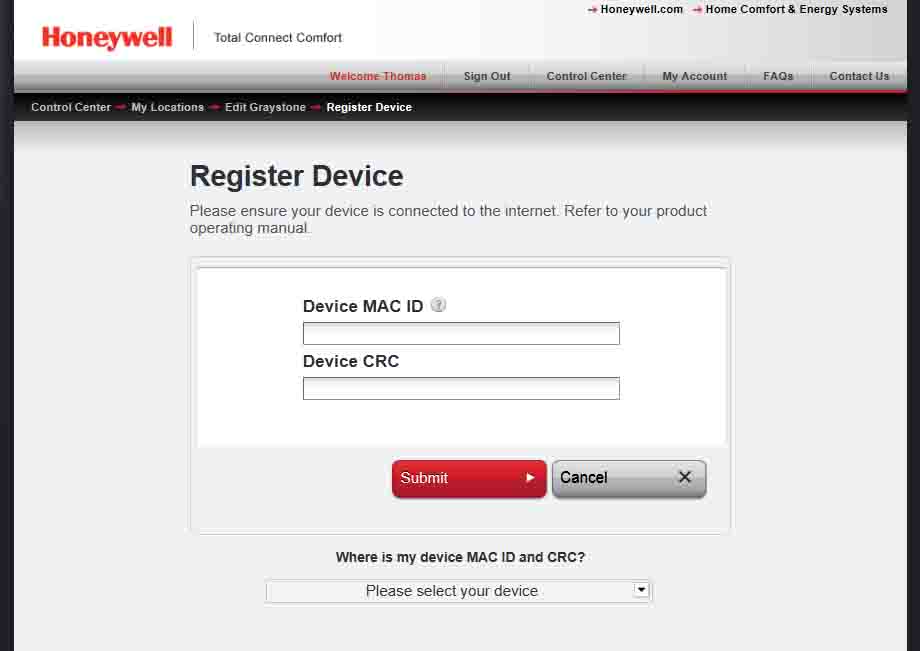
After setting up and registering the Honeywell Thermostat, you must make sure the signal strength is good in the screen of Honeywell device.
The End Note
Here is the end of this ‘how to connect Honeywell Thermostat to WiFi’ tour blog post, where you have learned how to complete Honeywell home WiFi setup device. This setup includes connecting the router to the temperature controller, hardware setup, and registering new Honeywell Thermostat device on website mytotalconnectcomfort.com. Hope, you have successfully ended or completed your mytotalconnectcomfort.com installation easily with the help of this post.