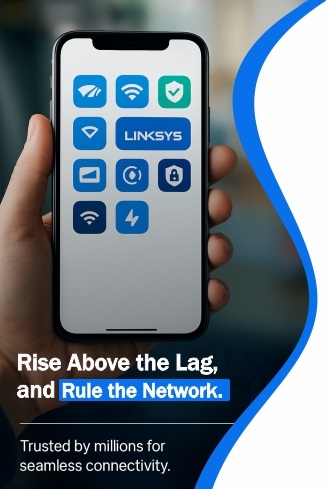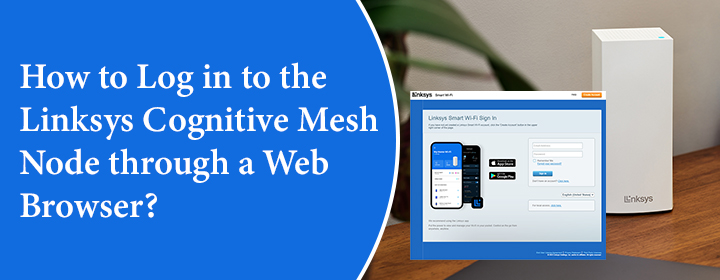
How to Log in to the Linksys Cognitive Mesh Node through a Web Browser?
A lot of people use Linksys mesh routers to get strong Wi-Fi at home. Some Linksys Cognitive Mesh nodes need to be logged in before they can be used. You can change passwords, check how many devices are linked, or take control of your Wi-Fi with this.
Learn how to log in to a Linksys Cognitive Mesh node using the web-interface. It is absolutely fine if you are not a tech-nerd. Just follow the process.
What is a Linksys Cognitive Mesh Node?
Linksys makes special routers called Cognitive Mesh nodes. These are smart Wi-Fi devices that work together to give better internet in all rooms. You may have one main router and one or more nodes in your home. Each node connects to the others wirelessly and improves your network.
Why Log in to the Linksys Mesh Node?
You may want to log in to your node to:
- Change the Wi-Fi name or password
- Check the internet status
- Update software (firmware)
- Set parental controls
- Reboot or reset the node
- View connected devices
To do these things, you must do a Linksys router login via browser.
What You Need Before You Start
Before you begin, make sure:
- You have a smart gadget phone, laptop, or computer
- Device connected to Linksys Wi-Fi network.
- Login Via IP address of the mesh node, namely: 192.168.1.1 or 192.168.1.2
- You have the username and password for login. The default is usually:
- Username: admin
- Password: admin or written on the router sticker
If you changed the password before and forgot it, you may need to reset the device.
Step-by-Step: How to Log in to Linksys Cognitive Mesh Node
Follow these simple steps:
Step 1: Connect to the Wi-Fi
- Use a mobile, laptop, or PC.
- Connect it to the Wi-Fi of your Linksys Cognitive Mesh network.
- Make sure the device is online and not using mobile data.
Step 2: Access Login Page Using Browser
- Go to the any updated web browser.
- Type the IP address: 192.168.1.1 or 192.168.1.2
- In the address bar, Press Enter.
- Linksys login page will open, if the IP address is correct.
Note: If the page does not open, try checking the node’s IP using the Linksys app or your computer’s network settings.
Step 3: Enter Login Details
- When the login page appears, enter:
- Username: admin
- Password: admin (or your custom password)
- Click Login or Sign In.
If the username or password is wrong, then check the label of the router
Step 4: Explore the Settings
Once logged in, you will see the dashboard. Here, you can do many things:
- Change Wi-Fi name (SSID) and password
- Set guest network
- Check connected devices
- Update firmware/software
- Set parental controls
- Restart or reset the mesh node
Click the tabs or options to explore.
Step 5: Log Out After Changes
- After making changes, always click Save or Apply.
- Then click Logout or simply close the browser.
Your settings will be saved.
What If You Forgot the Password?
If you changed the default password and forgot it:
- Find the reset button at the back or bottom of the node.
- Use a pin or small object to press and hold for 10 seconds.
- The node will reset to factory settings.
- Now you can use the default login details again.
Linksys Router Login via Browser – Tips
- Always use 192.168.1.1 to log in or verify the IP from the Linksys app.
- If Wi-Fi is down, use a cable connection (LAN).
- Your login password should not be shared with others.
- Update firmware regularly for better security and performance.
- Restart your mesh router once a week for best speed.
Common Problems and Easy Fixes
| Problem | Solution |
|---|---|
| Login page not opening | Try a different browser or check the correct IP address |
| Forgot router password | Reset the node to factory settings and use default login |
| Can’t connect to Wi-Fi | Restart your Linksys mesh system and try again |
| Changes not saving | Make sure to click “Save” or “Apply” after each change |
| Node not responding | Turn off the power, wait 10 seconds, and turn it on again |
Final Words
Logging in to your Linksys Cognitive Mesh node is easy if you follow the right steps. Whether you want to change your Wi-Fi password or check connected devices, you can do everything through the browser. Just remember the IP address, connect to the network, and use your login details.
FAQs
1. What should I do if I can’t reach the login page?
Ans. Make sure that your smart device is linked to the Linksys Wi-Fi. You could try a different browser or make sure you have the right IP address. Use the Linksys app to find the IP address if you need to.
2. Can I log in to the Linksys Mesh node using a phone?
Ans. Yes, you can. Open a browser like Chrome on your phone, type the IP address, and follow the same steps to log in to Linksys Cognitive Mesh node.
3. What is the default username and password?
Ans. The default username is admin and the password is also admin. Confirm it by checking the sticker at the back or bottom of your Linksys node.